
Instalasi Python 3 pada Windows
Python adalah Bahasa Pemrograman yang populer, menurut Tiobe di Oktober 2018 Python menduduki peringkat keempat setelah Java, C dan C++. Para Data Scientist juga menempatkan Python di urutan pertama bahasa yang mereka gunakan. Anda mungkin bukan data scientist, ai engineer atau pekerja dengan julukan aneh lainnya, Anda “hanya” seorang guru yang ingin mempermudah memutuskan siswa lulus atau tidak berdasarkan beberapa kriteria. Mungkin Anda “hanya” seorang pengusaha UKM yang perlu mengotomasi catatan penjualan harian, namun tak ada salahnya kita lihat apa alasan kenapa Data Scientist menyukai Python mana tahu Anda merasakan hal yang sama.
#1. Penulisan yang lebih sederhana dan mudah dipahami. Dibandingkan dengan bahasa lain, Python relatif lebih mudah dipahami, bahkan oleh pemula sekalipun. Sebagai contoh, jika ingin menampilkan 3 nama buah.
Dalam Java
public class Test {
public static void main(String args[]) {
String [] fruits = {"Apple", "Banana", "Cherry"};
for( String x : fruits ) {
System.out.print( x );
System.out.print("\n");
}
}
}
Dalam Python
fruits = ["apple", "banana", "cherry"] for x in fruits: print(x)
Seperti terlihat, python membutuhkan lebih sedikit kode dan lebih mudah dimengerti.
#2. Ketersediaan pustaka (library) olah data yang melimpah, contohnya seperti Numpy untuk mengolah n-array dan matriks, Scipy untuk pekerjaan statistik, Matplotlib untuk menggambar plot/chart dan Scikit-Learn untuk Machine Learning.
#3. Populer, karenanya mudah bagi Anda untuk mencari artikel atau meminta bantuan pada komunitas bahasa ini.
Secara default Python telah terinstall pada mesin Mac atau Linux Anda sebab itu tulisan ini akan membahas instalasi pada Windows, saya menggunakan Windows 7, namun sepertinya proses yang sama dapat pula diterapkan pada seri Windows lain.
Pertama, download file instalasi di halaman https://www.python.org/downloads/windows/, pilih Python 3.x. Saat tulisan ini diterbitkan, versi paling baru adalah 3.7 sehingga saya memilih Windows x86-64 executable installer.
Selanjutnya klik dua kali pada file hasil unduhan.
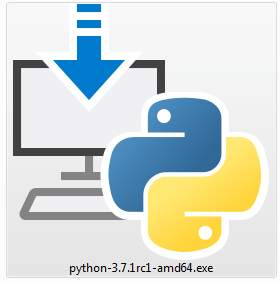
Pilih Run.
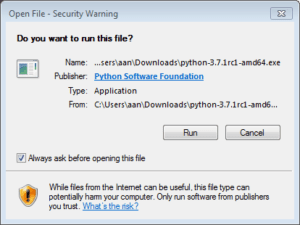
Centang Install launcher for all users dan Add Python 3.7 to PATH kemudian klik Install Now.
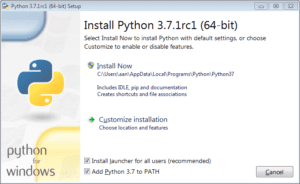
Menunggu sebentar.
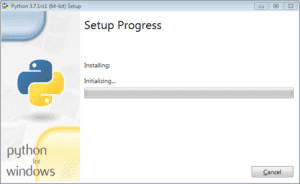
Dan selesai, pilih close.
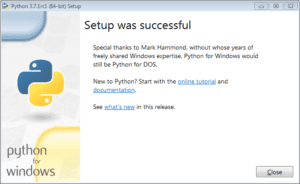
Python 3.7 akan muncul dalam start menu seperti ini.
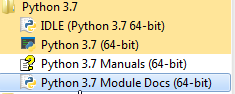
Yang akan kita gunakan adalah 2 paling atas yaitu IDLE dan Python 3.7 Interpreter. IDLE (Integrated Development and Learning Environment) sederhananya adalah tempat menulis dan menjalankan kode Python, sedangkan Python Interpreter (dengan gambar seperti Command Prompt) adalah tempat untuk menulis kode yang akan langsung dijalankan oleh Python. Membingungkan, bukan? Hahaha.
Kita akan langsung menggunakan Python yang untuk mencoba kode ini.
fruits = ["apple", "banana", "cherry"] for x in fruits: print(x)
Untuk saat ini, kita akan langsung menggunakan Python Interpreter, klik pada icon mirip Command Prompt.
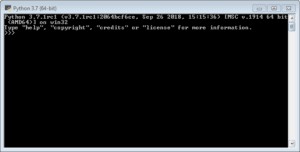
Lalu ketik fruits = [“apple”, “banana”, “cherry”] dan tekan Enter.
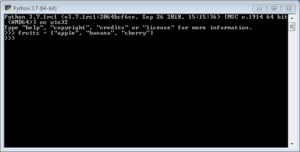
Ketik for x in fruits: dan tekan Enter. Akan muncul tiga titik (…) di baris baru tersebut, hal tersebut menandakan kita perlu memberikan indentasi (jarak) agar tidak sejajar dengan baris di atasnya.
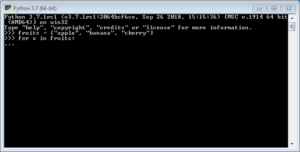
Tekan spasi 2x, lalu ketik print(x) dan tekan Enter.
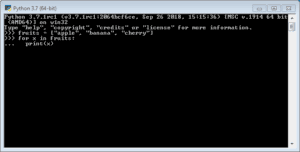
Tekan Enter lagi. Dan tampil 3 nama buah.
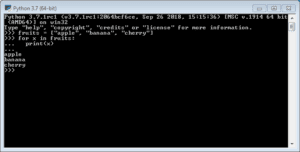
Cukup sederhana, bukan? Meski memang belum terlihat kegunaannya hehehe.
Kita juga dapat melakukan operasi matematika seperti perkalian. Ketik print(6 * 6) dan tekan Enter.
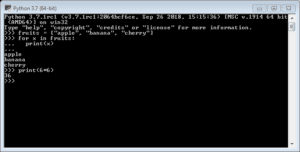
Selain melalui Python Interpreter dalam start menu, kita dapat masuk Python Interpreter melalui Command Prompt caranya dengan ketik python lalu Enter pada Command Prompt dan voila, kita sudah masuk dalam Python Interpreter.
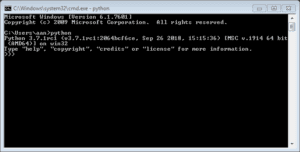
Untuk keluar dari Python Interpreter, ketik exit() lalu Enter.
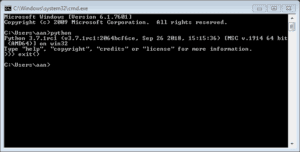
Salah satu keunggulan lain Python adalah kemudahan untuk menginstall library, misalnya kita ingin menginstall library numpy yang disebutkan di atas, pada Command Prompt cukup ketik pip install numpy lalu Enter.
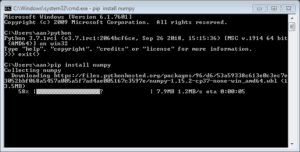
Untuk menguji apakah library telah terinstall, dalam Python Interpreter ketik import numpy lalu Enter. Tidak akan muncul error message (pesan kesalahan).
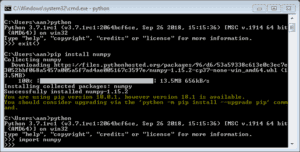
Hasil yang berbeda jika kita ingin mengimport library yang belum terinstall, misalnya ketik import scipy lalu Enter. Akan muncul error message kurang lebih berbunyi No module named ‘scipy’.
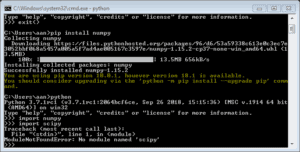
Untuk mengatasinya, keluar dari Python Interpreter kemudian ketik pip install scipy lalu Enter di Command Prompt.
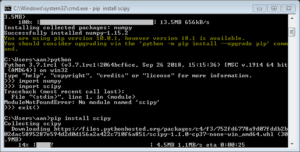
Setelah proses instalasi library scipy selesai, masuk kembali ke Python Interpreter kemudian ketik import scipy lalu Enter. Kali ini tidak ada error message yang muncul.
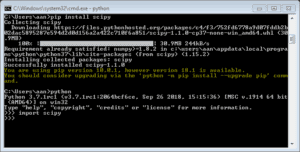
Demikian tentang bagaimana melakukan instalasi Python 3 pada Windows, pada tulisan berikutnya kita akan mengolah file Excel sederhana dengan bantuan Python.
Salam.

3 Replies to “Instalasi Python 3 pada Windows”