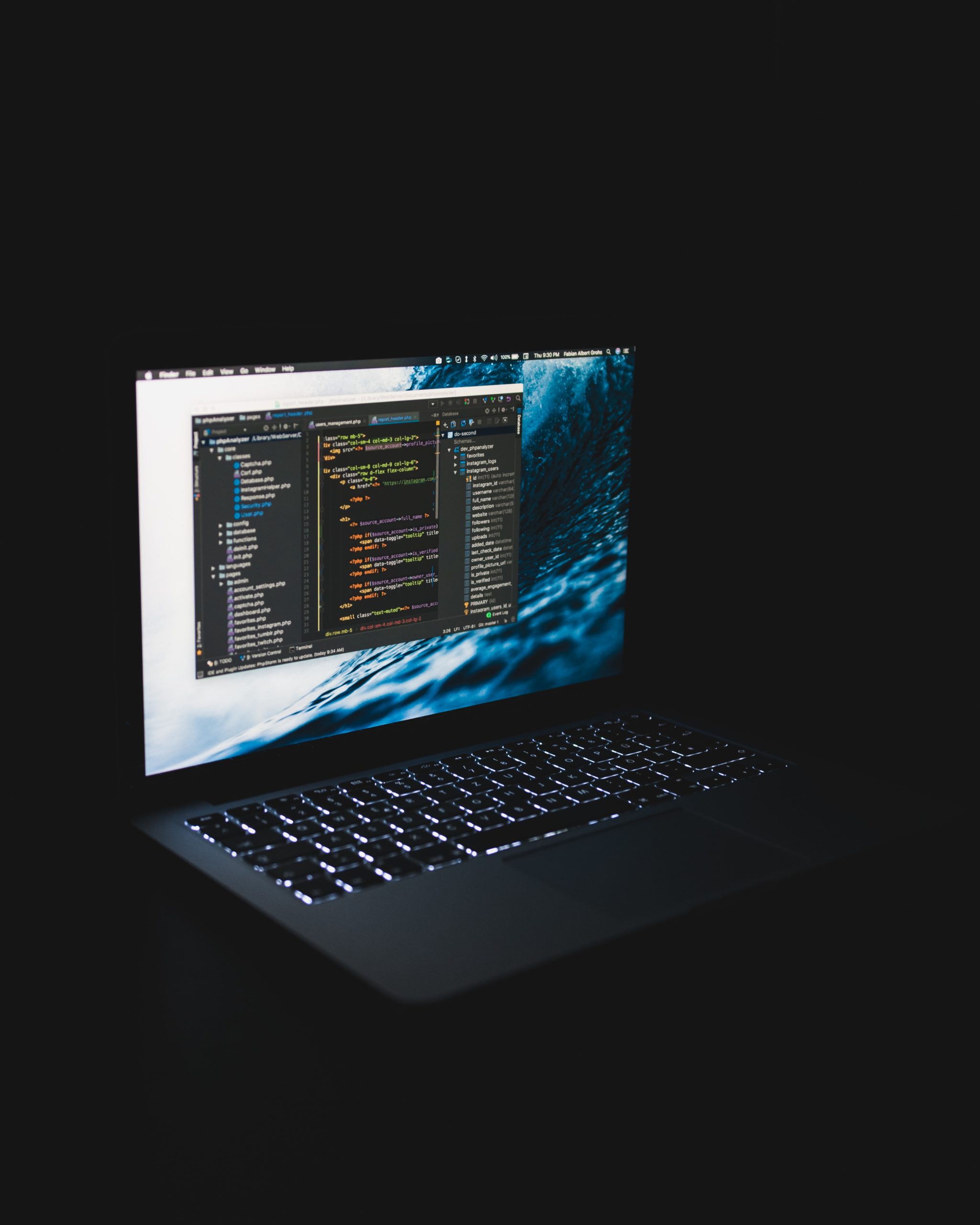
Instalasi Jupyter Lab pada Windows
Jupyter Lab adalah teknologi yang bagus, kegunaan paling terasa adalah kita tak perlu menghadapi layar hitam (Command Prompt/Console) untuk menjalankan kode Python, selain karena dapat memberikan penjelasan soal yang kita kerjakan.
Instalasi di Windows cukup melelahkan, sejujurnya itulah alasan saya pindah ke *nix family karena instalasi paket software untuk memprogram jauh lebih mudah, karena tidak butuh banyak bandwith dan instalasi macam-macam.
Karena telah memiliki pip awalnya saya pikir cukup melakukan instalasi Jupyter dengan perintah pip install jupyter di Command Prompt.
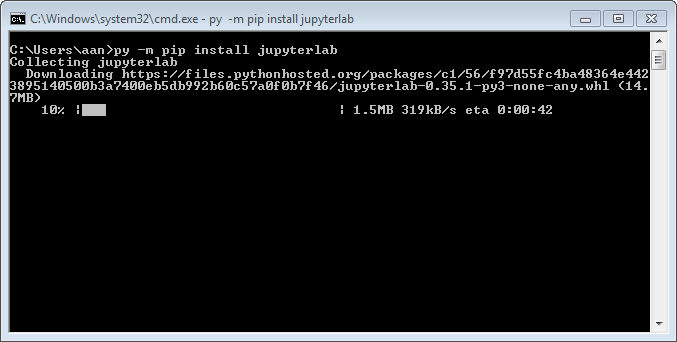
Menunggu cukup lama karena banyak paket program yang perlu diinstal. Oke, hal itu cukup normal.
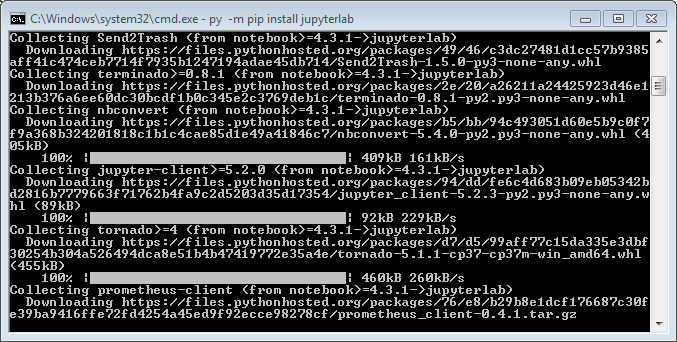
Dan kemudian masalah mulai timbul. Muncul teks merah, blablabla… failed. Alamak.
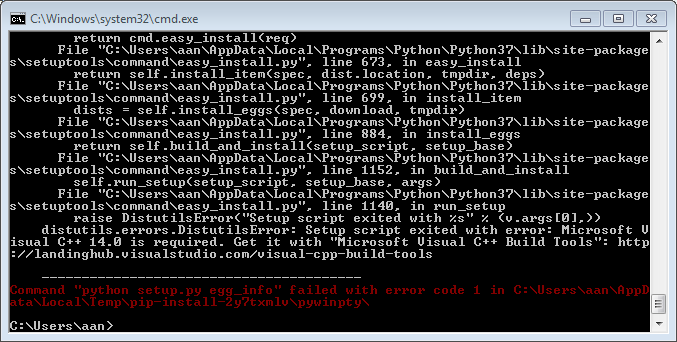
Tepat di atas error message berwarna merah, ada keterangan Get it with “Microsoft Visual C++ Build Tools…”. Sepertinya harus menginstall itu dulu. Setelah klik Download Build Tools di sini maka muncul opsi berikut.
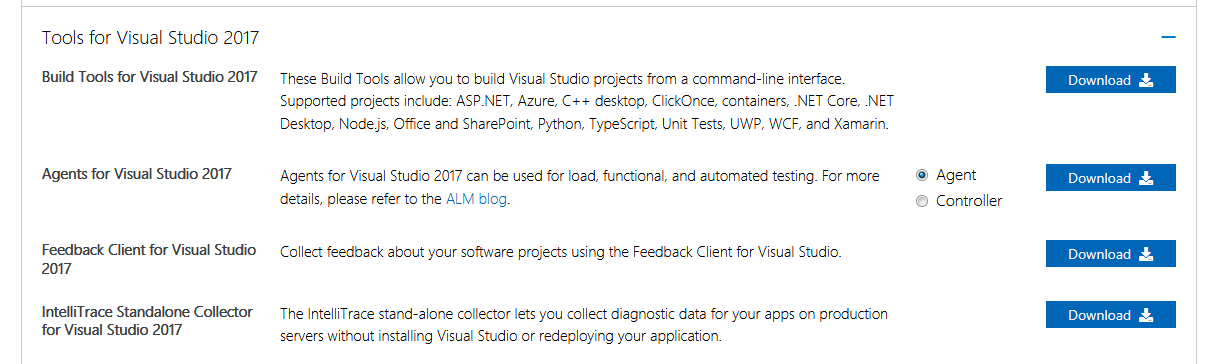
Oke, klik Download di samping Build Tools for Visual Studio 2017. Lalu klik file hasil download.
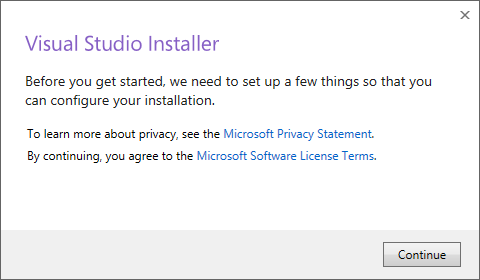
Mudah-mudahan berhasil.
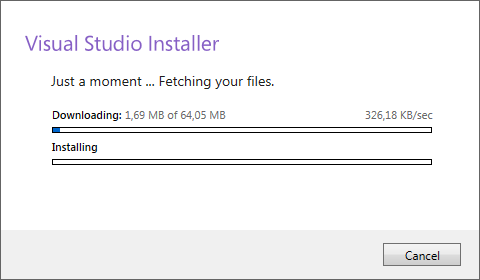
Mendownload 64 MB, hmm. Okelah.
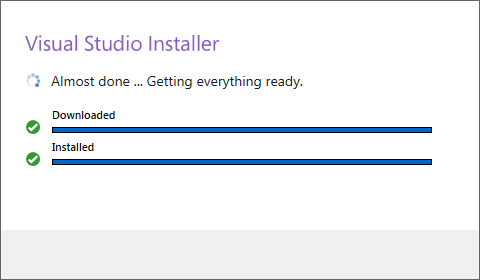
Yeay, akhirnya masuk instalasi.
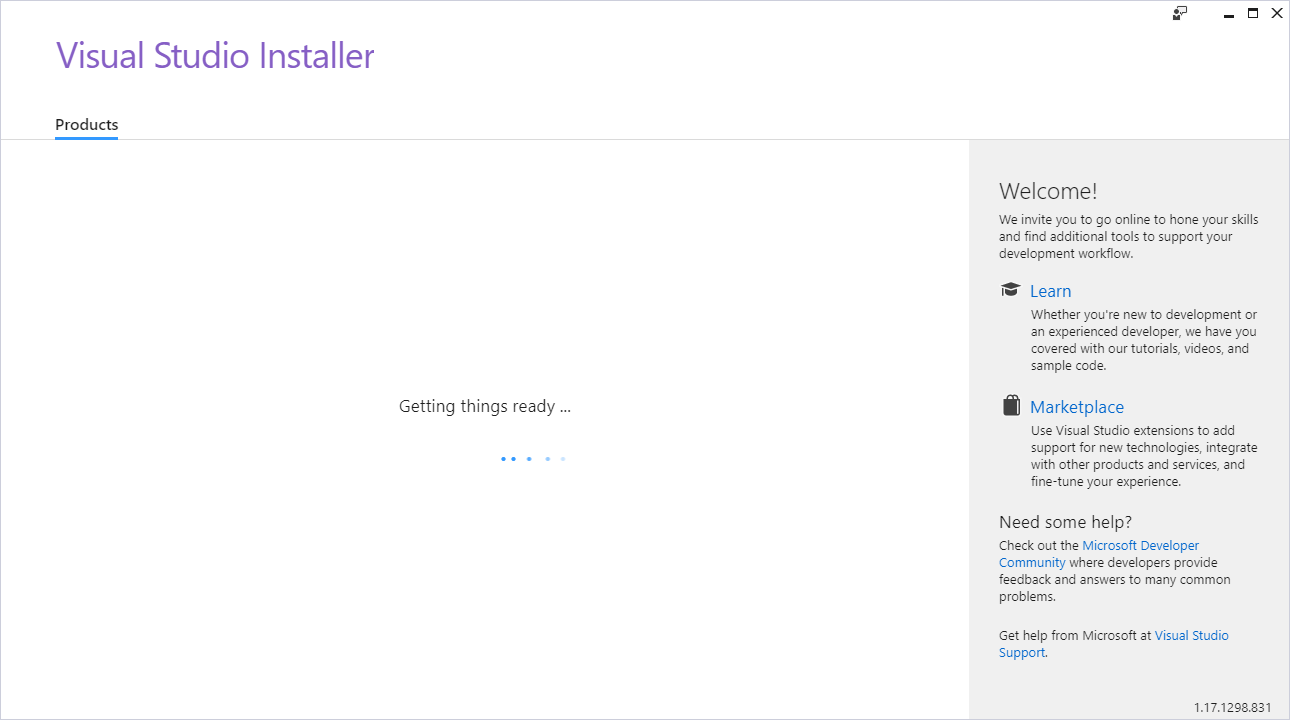
Kenapa lama sekali, apa yang mau ditampilkan?
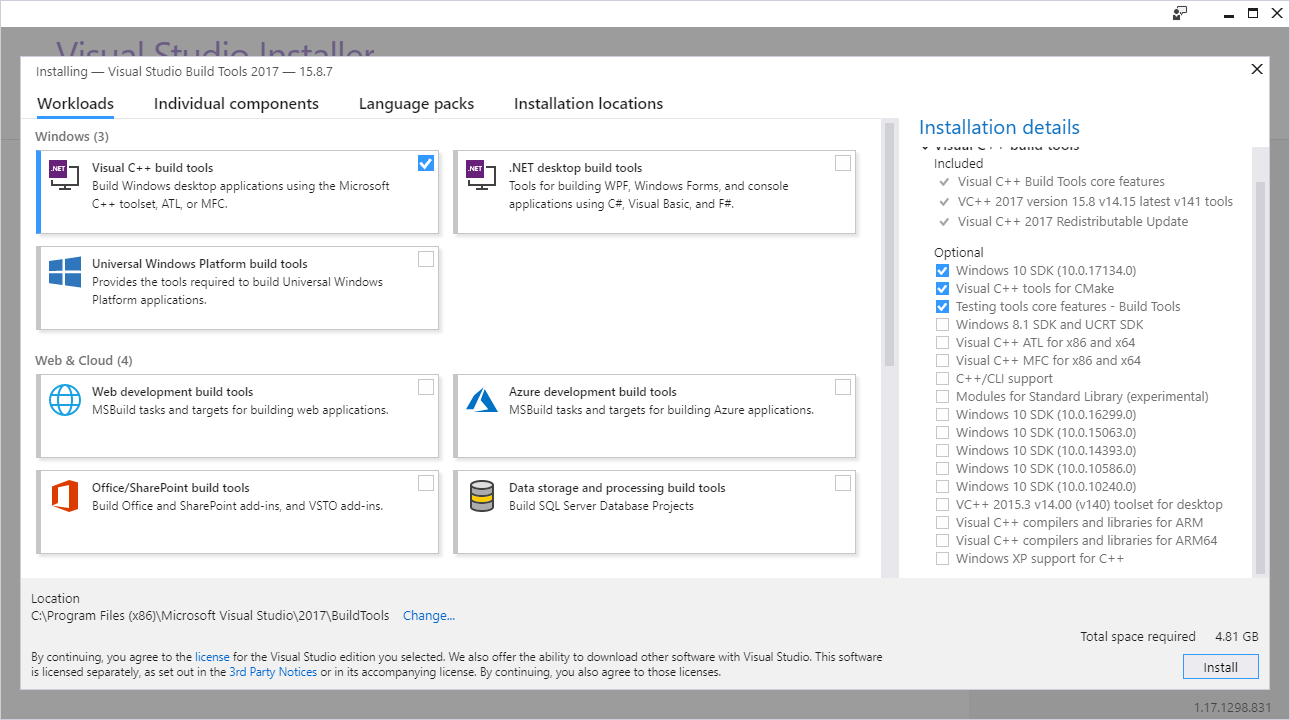
Centang di Visual C++ build tools dan Total space required 4.81 GB (kanan bawah). Yes, sepertinya saya harus cari jalan lain.
Di halaman instalasi Jupyter, contoh instalasi pertama adalah menggunakan Conda. Conda (Anaconda) adalah paket yang disarankan untuk para data scientist karena selain Python atau R, juga dipaketkan library yang umum digunakan dalam olah data seperti numpy, scipy, pandas dan lainnya. Toh kita memang akan banyak menggunakan Python untuk data, tak ada salahnya dicoba.
Donwload Anaconda di sini pilih sesuai Windows yang digunakan, 64 atau 32 bit. Cukup besar, 631 MB untuk 64 bit dan 509 MB untuk Windows 32 bit, tapi kita coba saja. Setelah selesai mendownload, jalankan file instalasi.
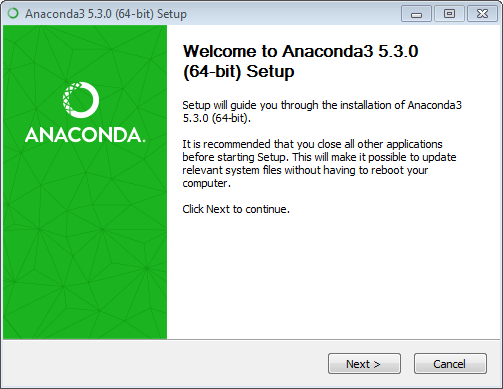
Seperti biasa, 3NF (Next, Next, Next, Finish). Di bagian ini, biarkan dua pilihan tidak tercentang, lalu klik Install.
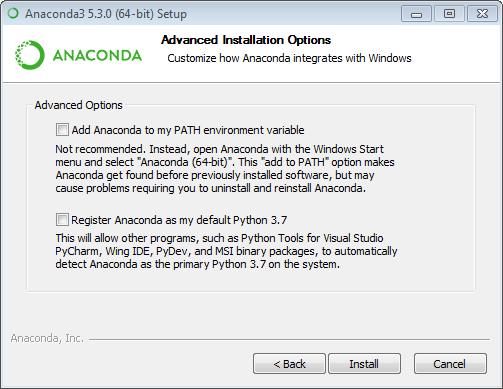
Setelah selesai, Anaconda akan muncul di Start Menu. Bahkan Jupyter telah ada, karena tujuan kita adalah Jupyter, klik itu, di peramban akan muncul sebuah tab baru.
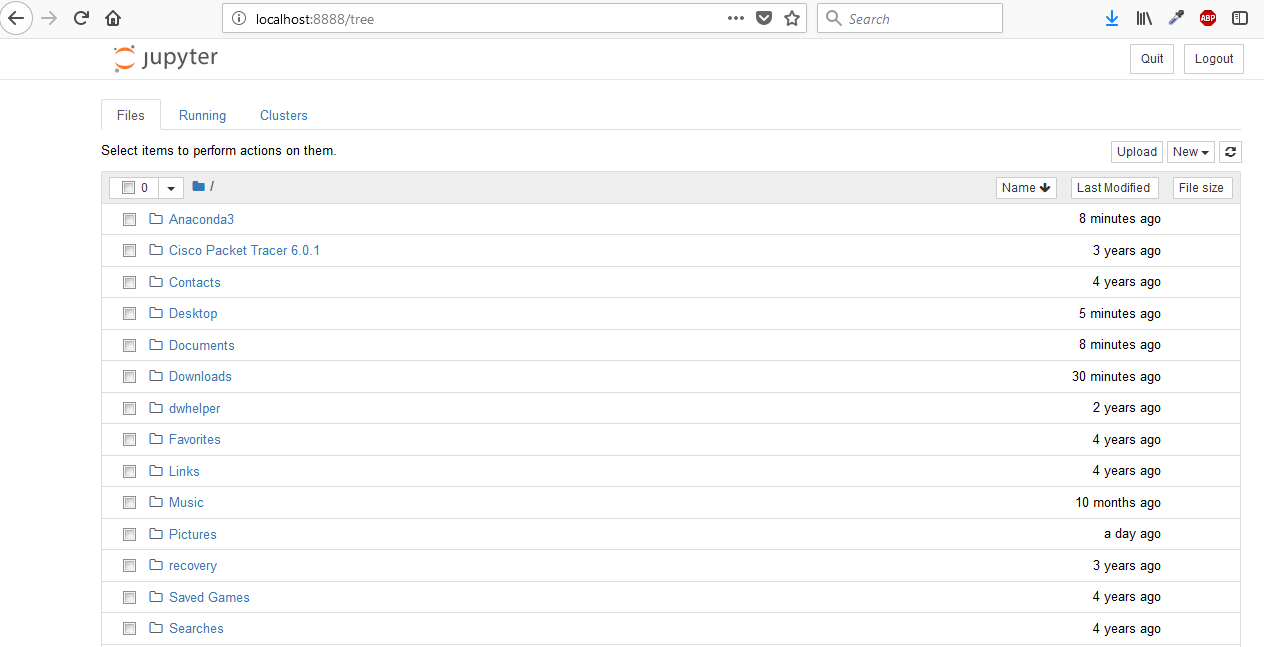
Klik New > Python 3 akan muncul tab baru di samping tab Jupyter.
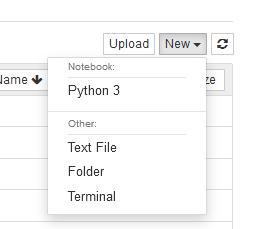
Kita dapat langsung mengetik kode Python di kolom yang tersedia, dan klik Run (atau gunakan Shift + Enter) untuk menjalankan kode tersebut.
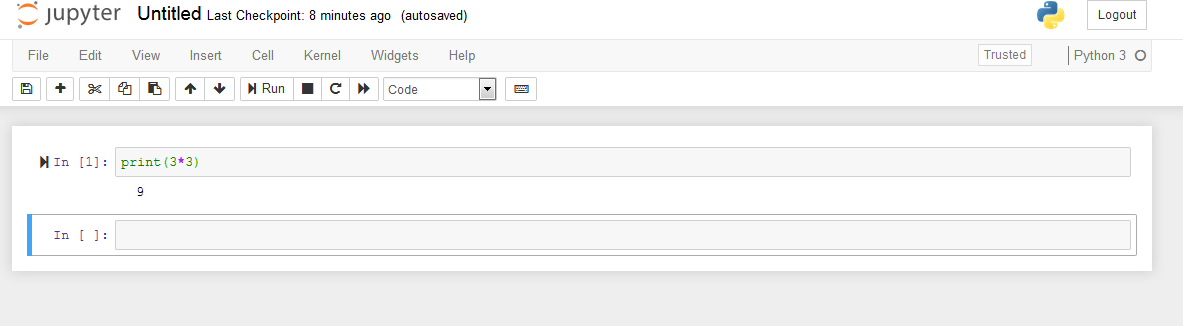
Seperti terlihat, hasil kode akan muncul di bawah kode. Kita akan mereproduksi kode yang dibuat pada tulisan pertama tentang openpyxl dengan sedikit perubahan.
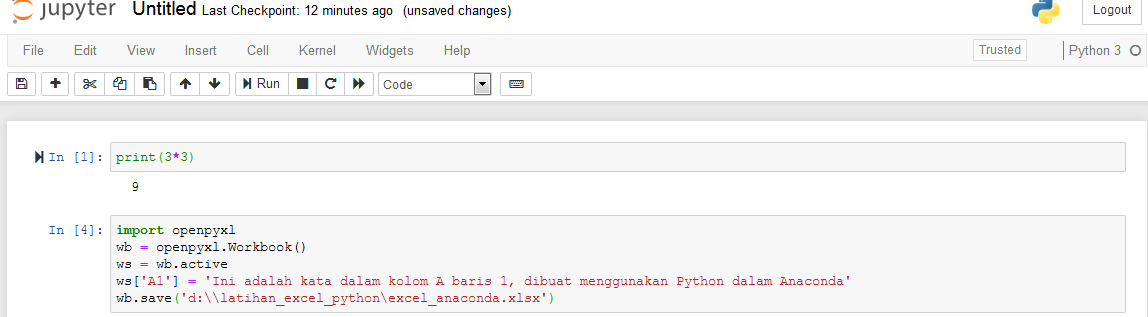
Hasilnya terdapat file d:\latihan_excel_python\excel_anaconda.xlsx yang berisi seperti ini.
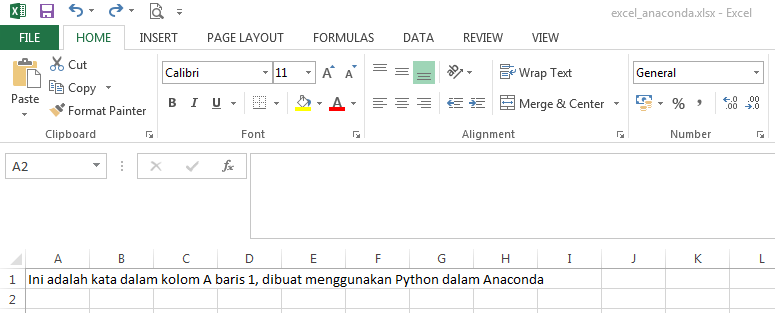
Berhasil. Hebatnya lagi selain dapat mengubah inputan (dinamakan cell oleh Anaconda), kita juga dapat menyisipkan cell di antara cell. Contohnya saya mau memberikan keterangan mengenai kode yang dibuat, saya klik cell berisi kode lalu pilih menu Insert > Insert Cell Above, akan muncul sebuah cell baru. Pada cell tersebut saya pilih menu Cell > Cell Type > Markdown untuk membuat sebuah cell yang berisi Markdown. Singkatnya Markdown adalah kode yang dapat digunakan untuk memuat dokumentasi yang terlihat rapi. Anda dapat menggunakan contoh syntax ini untuk membuat dokumentasi terlihat menarik seperti di bawah ini.
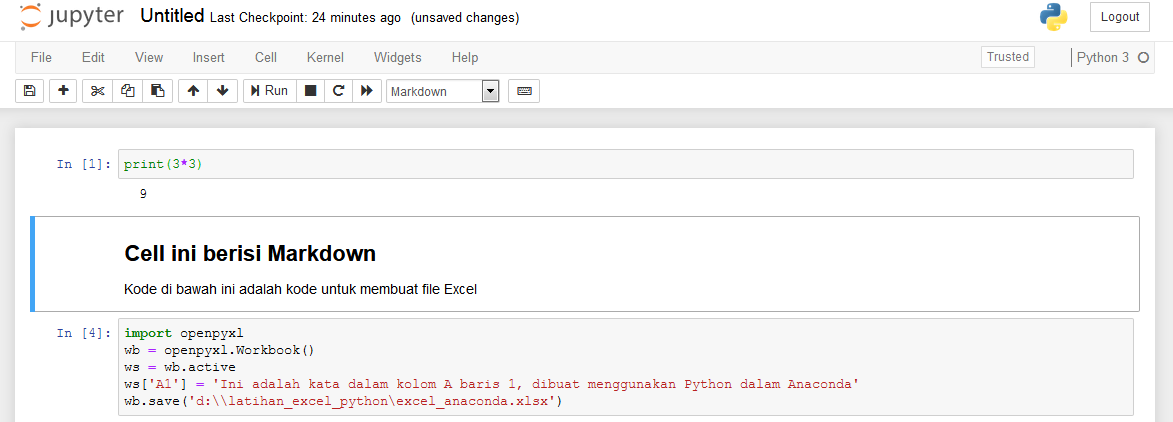
Area kerja kita di atas dinamakan Notebook (Jupyter Notebook) yang dapat disimpan melalui menu File > Save as. Anda dapat mendownload di sini Notebook cupu saya di atas.
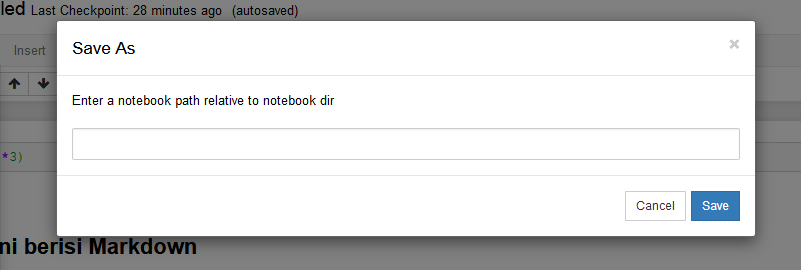
Notebook tersebut akan disimpan di C:\Users\nama_anda karena saya mengisi inputan di atas dengan notebook_pertama maka akan ada file C:\Users\aan\notebook_pertama.ipynb. Pada tab Jupyter (yang pertama terbuka) akan muncul file tersebut.
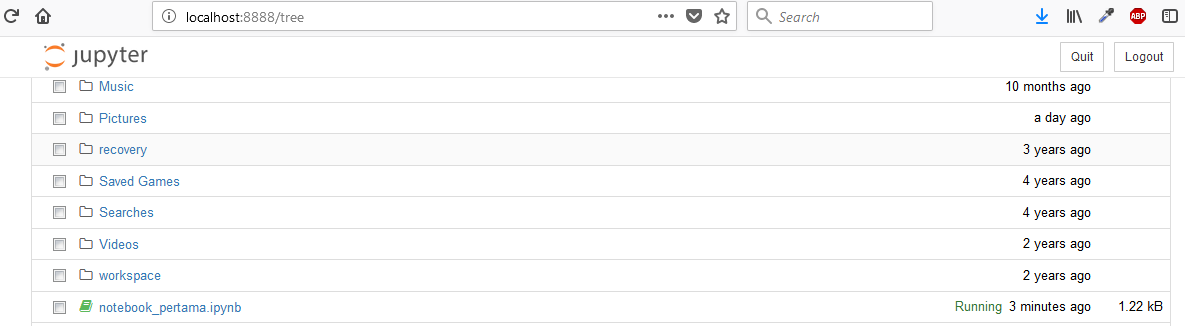
Pada tulisan berikutnya saya akan lebih sering menggunakan Jupyter untuk membuat dan menjalankan kode Python.
Salam.
Cover Photo by Fabian Grohs on Unsplash

4 Replies to “Instalasi Jupyter Lab pada Windows”